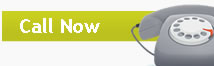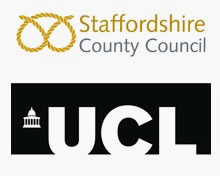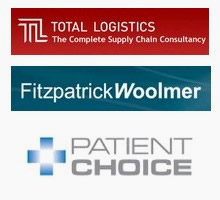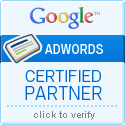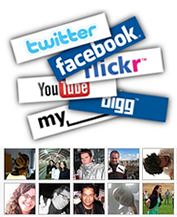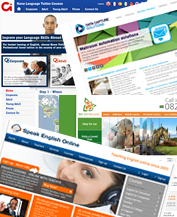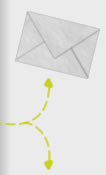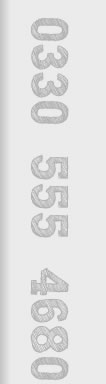Embedding Video With Contribute
You can insert videos onto a web page and control them in Contribute, although this is quite an involved process. To find a more easy to use CMS which allows easier addition of video, PDFs, images and a variety of other files, try visiting www.extracms.co.uk.
Contribute Video Insertion
You can insert videos that are saved on your computer, or videos available on the Internet, or videos on your website. We recommend the use of Flash video files (FLV) as they are optimal for the web. There is a different process for adding YouTube videos.
To insert a video:
- Place the insertion point where you want the video to appear in your draft.
- Select one of the following options:
- Insert > Video > From My Computer
- Insert > Video > From Website
- Insert > Video > From Internet
The Select Video, Browse for Video, or Choose Video On Website dialog box appears. - Navigate to and select the video file to insert, and then click Open.
A video placeholder appears in your draft.
Note: You may not be able to insert a video that exceeds the size restrictions that your Contribute administrator specifies for your user role. For more information, talk to your Contribute administrator or see Setting options for file placement.
The video does not play in the draft; you must publish your draft to play the video.
The default video display in Contribute for all video files (except for an FLV file) is 320 x 240. For an FLV file, Contribute detects the display size of the FLV file and displays it in the same size as the FLV file. If Contribute cannot detect the size of your FLV file, the video display is 320 x 240.
Setting video properties
- Select the video placeholder in your draft.
- Double-click the video placeholder, or select Format > Video Properties.
Depending on the file you insert, a Video Properties dialog box appears.
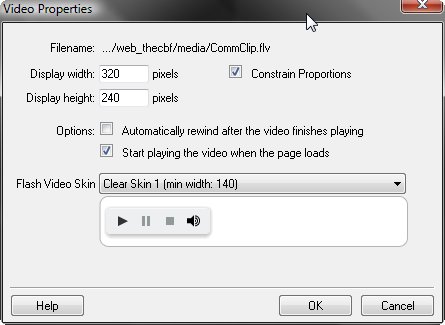
- Make changes as necessary.
- Click OK.
Adding YouTube Videos
You will need to check with your Administrator that your site has been configured to allow this.
- Select the code on the YouTube websitefor the video that you wish to add to your page. Click the icon next to the Embed field to customise the player.
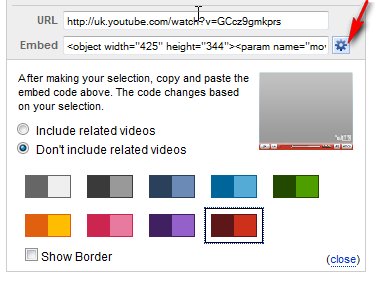
- Return to Contribute. Place the insertion point where you want the video to appear in your draft.
- Insert > HTML Snippet ... (Ctrl + Alt + H)
- Paste the code you copied from the YouTube Embed field in the HTML Snippet window.
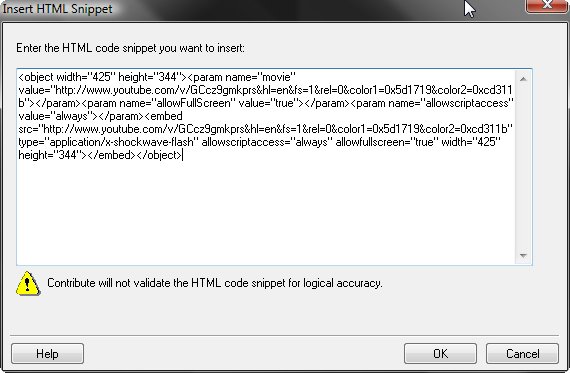
- Click OK