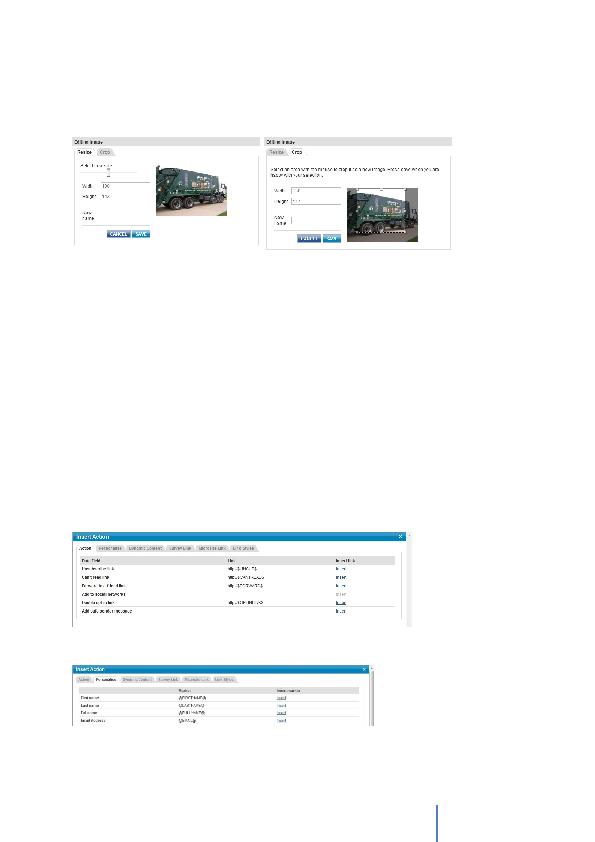
next to `Image preview'.
There are two tabs available; Resize and Crop.
directly into the Width and Height boxes or by using the slider which you can simply drag.
The second tab enables you to crop your image.
screen.
The `Action' tab contains a list of automatic links that can be inserted directly into your email.
Two of these actions should appear in every template you send. These are the `Can't read'
link and the `Unsubscribe' actions. You must give every recipient the option to unsubscribe
from your address book in the event that they do not want to receive further emails from you
in the future.
correctly. Either way, it makes sense to have a `Can't read' link action near the top of your
template so that recipients can click the link to view the campaign in a browser.
Insert against the appropriate action from the list.
within the body of the template such as First Name, Full Name, etc.