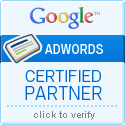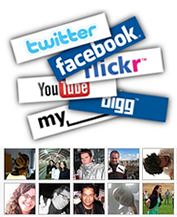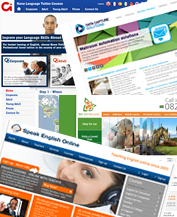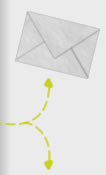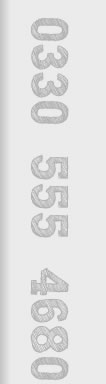Email Backup Advice
Backing up copies of all data (including email) is a very important part of running any business successfully. Emails are often overlooked by many businesses as the email files are not usually stored under the "My Documents" folder. Outlook (or Outlook Express) hide the email files in obscure directories.
There are two ways of ensuring email files are backed up:
- Find their location (in an obscure directory) and add to the backup folder list, or
- Change the default storage location of email files to a more obvious directory (e.g. My Emails).
Emails in Outlook
Outlook is preferred to Outlook Express by most businesses, but (in our opinion) is less good in two important areas:
- Rules cannot be automatically applied to "Sent" items. Rules cannot be applied to both received and sent emails (so twice the number of rules must be defined for organising emails). Rules cannot be applied across multiple data files (outlook folders) at once.
- The emails are stored within very large Outlook Personal Folders Files (.pst files)
In order to prevent the Outlook Folders from getting too big, Outlook provides an archive system. This is OK, although searching for old emails is slower than using a well setup Outlook Express system. Unfortunately(!) Outlook is now the most commonly used business system.
Note that if you do not archive emails in Outlook, the main personal folder will become too big causing Outlook to run very slow and frequently 'hang'. Backups will also be very difficult, as this creates just one huge file. Archiving will create a larger number of smaller files, with better performance, and easier to backup.
Outlook Folders
Depending on your business requirements, it may be beneficial to set up multiple email folders. For laptops and home PC used for work it is good idea to separate business and personal emails using these different folders. To do this from Outlook, select from the menu New > Outlook Data File. You can also use this to set up different Archive folders (for example one per business year or quarter).
Outlook Archive system
Before setting up a backup system for Outlook it is worth getting the Archive facility working in a way suited to your business. This moves older emails to an 'Archive' folder rather than the main 'Personal' folders. You can change the settings for this from the menu File > Archive. For each folder you can choose the date from which to archive items and the archive file in which to place them. The latter is important if you wish to keep different types of email separate.
Finding your Outlook Email Files
To find their current location (which will vary from one PC to another), from the menu bar in Outlook select File > Data File Management. Select the folder you are interested in and click "Open Folder". This will open the folder within your browser. You can now either make a note of this files location (using the Up button to observe all higher directories) or move these files to somewhere more memorable. Note that before moving the files you must shut down Outlook.
Moving Outlook Data Files to an easier to find directory
- Create a new directory for your files (e.g. 'My Emails')
- Find the existing location of the files (see above)
- Close Outlook
- Use Cut (or Copy) and Paste to move the files (.pst) from one directory to another.
- Open Outlook
- Use File > Data File Management to select the NEW file location for your email folders. This is especially important if you copied rather than moved the files above, otherwise you will still be using the original database files.